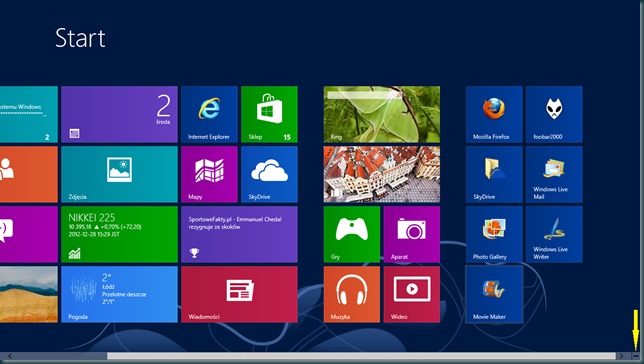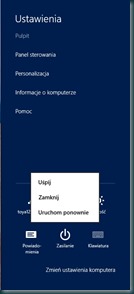Od samego początku Windows 8 i jego nowy interfejs budzą skrajne emocje. Nie mam zamiaru rozstrzygać tutaj, czy
metro,
ribbon i inne nowe zabawki w systemie są lepsze, czy gorsze od rozwiązań z poprzednich wersji. Opiszę za to
kilka podstawowych zasad, jakie obowiązują w posługiwaniu się nową wersją systemu od MS. Wszystkie opisy będą dotyczyły posługiwania się standardowymi peryferiami w postaci myszki i klawiatury.
Metro ogólnie
W nowym Windowsie
Świętej Pamięci przycisk Start zastąpiono nowym interfejsem Metro, czyli popularnymi kafelkami. I to od nich właśnie zaczniemy, bo jest to pierwsza rzecz, jaka ukazuje się naszym oczom po zalogowaniu do Windows 8.
"Jesteśmy" więc w menu start. Używając rolki możemy swobodnie przewijać kafelki w poziomie.
Jeżeli kafelków jest naprawdę dużo, możemy spojrzeć na nie z większej perspektywy, mieszcząc więcej elementów na ekranie. Służy do tego mały przycisk minus "
-" umieszczony w prawym dolnym rogu ekranu. Klikając na któryś z obszarów ekranu, wrócimy do widoku bardziej szczegółowego.
Prawa strona ekranu
Po najechaniu wskaźnikiem myszy na
prawy-górny, bądź prawy-dolny róg ekranu metro, z prawej strony pojawi się
menu ustawień. Jeśli w tym momencie usuniemy wskaźnik z narożnika, zobaczymy także zegar i będziemy mogli wybrać jedną z opcji menu.

Zatrzymajmy się w tym momencie na moment i powiedzmy o
wyłączaniu komputera. Cóż, nie jest to wcale takie proste. Po pierwszym odpaleniu Windows 8 znalazłem tę opcję po chwili poszukiwania. Na pasku po prawej stronie należy wejść w opcję
Ustawienia, tam dopiero kliknąć w opcję Zasilanie i wybrać jedną z opcji. Widziałem bardziej intuicyjne rozwiązania.
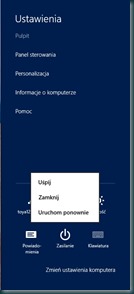
Pasek po prawej stronie pozwala nam m. in. przejść do ekranu wyszukiwania, czy udostępnić elementy pulpitu, ale najbardziej przydatną opcją są wymienione wcześniej
Ustawienia. Z poziomu tego ekranu masz szybki dostęp do panelu sterowania, personalizacji, czy konfiguracji komputera i systemu.
Lewa strona ekranu
Z kolei
lewa strona ekranu (znowu - górny lub dolny róg)
służy do przełączania się między oknami uruchomionych aplikacji. Górny róg pozwoli na
skakanie kolejno po wszystkich aplikacjach. Zjeżdżając kursorem niżej, wyświetlą nam się opcje wyboru.
Dolny narożnik pozwala właściwie tylko na przeskakiwanie między pulpitem i menu start.
Więcej aplikacji
Ostatnia rzecz, o której chcę napisać w tym punkcie to opcja
wyświetlania wszystkich aplikacji. Ekran start pokazuje tylko te kafelki, które zostały przypięte do niego. Aby zobaczyć wszystkie zainstalowane aplikacje, kliknij na pustej przestrzeni ekranu Start prawym przyciskiem myszy. Na dole pojawi się menu kontekstowe, z którego możesz wybrać opcję "
Wszystkie aplikacje".

Zarządzanie kafelkami
OK, zajmijmy się teraz samymi kafelkami. Możemy je dowolnie rozmieścić na ekranie.
Aby "chwycić" kafelek, przytrzymaj lewy przycisk myszy. Teraz możesz wędrować po ekranie i znaleźć dla niego najlepsze miejsce.
Dla każdego kafelka możemy otworzyć menu kontekstowe. W tym celu należy kliknąć na nim prawym przyciskiem myszy. Na ekranie pojawi się kilka opcji, na przykład:

Wyszukiwanie
... jest proste. Wystarczy, będąc w menu start, zacząć wpisywać szukaną frazę. Na ekranie automatycznie zaczną się odfiltrowywać obiekty spełniające wymagania. Domyślnie są to aplikacje, ale zauważ, że po prawej stronie pojawi się pasek pozwalający wyświetlić wyniki uwzględniające konfigurację oraz wszystkie pliki.

Na koniec
Dla części użytkowników, którzy w starych systemach byli przyzwyczajeni do uruchamiania menu start przez kliknięcie, mam radę - najlepszym sposobem na wywołanie menu start było i nadal jest naciśnięcie klawisza Windows. :)

 Odejdę dziś trochę od tematyki internetowej, ale pozostaniemy na gruncie szeroko pojętego marketingu i sztuczek stosowanych przez niektóre firmy, żeby pozyskać gotówkę i cenne dane od klientów.
Odejdę dziś trochę od tematyki internetowej, ale pozostaniemy na gruncie szeroko pojętego marketingu i sztuczek stosowanych przez niektóre firmy, żeby pozyskać gotówkę i cenne dane od klientów. 


 Ściągnąłem obraz iso Ubuntu 12.04 i przygotowałem go do instalacji z pen drive’a. Wszystko zgodnie z instrukcjami zamieszczonymi na stronach
Ściągnąłem obraz iso Ubuntu 12.04 i przygotowałem go do instalacji z pen drive’a. Wszystko zgodnie z instrukcjami zamieszczonymi na stronach