 Muszę przyznać, że jestem naprawdę mile zaskoczony. Znalazłem kiedyś przypadkiem w Internecie artykuł o darmowym edytorze treści od Microsoft, który pozwalałby zarządzać blogiem z poziomu komputera. Postanowiłem, że muszę to sprawdzić, bo szczerze mówiąc platforma Blogger (Blogspot) ma krótko mówiąc bardzo średni edytor. Tekst i obrazki potrafią wariować (i to nawet pod Google Chrome!) i ogólnie według mnie, UI i usability w porównaniu np. do Wordpressa, z którym miałem kiedyś do czynienia, jest takie sobie.
Muszę przyznać, że jestem naprawdę mile zaskoczony. Znalazłem kiedyś przypadkiem w Internecie artykuł o darmowym edytorze treści od Microsoft, który pozwalałby zarządzać blogiem z poziomu komputera. Postanowiłem, że muszę to sprawdzić, bo szczerze mówiąc platforma Blogger (Blogspot) ma krótko mówiąc bardzo średni edytor. Tekst i obrazki potrafią wariować (i to nawet pod Google Chrome!) i ogólnie według mnie, UI i usability w porównaniu np. do Wordpressa, z którym miałem kiedyś do czynienia, jest takie sobie.Z pewną dozą niepokoju zainstalowałem i uruchomiłem (co wcale nie okazało się takie proste!
Instalacja Windows Live Writer
… jest banalna. Jest on składnikiem pakietu Podstawowe programy Windows: Inne programy. Pisaliśmy już o nim kilkukrotnie. Do pobrania tutaj.Przychodzi mi na myśl mała dygresja – ogólnie Windows Live dostarcza naprawdę wielu ciekawych usprawnień do systemu. Odnoszę wrażenie, że ta usługa jest za słabo promowana i wielu użytkowników nawet nie ma pojęcia, że istnieje.
Wracając do instalacji – klikamy na stronie Pobierz i grzecznie czekamy, aż software się zainstaluje.
Konfiguracja Windows Live Writer dla Bloggera
Po instalacji musimy włączyć Writera. Szczerze mówiąc, chwilę mi zajęło, zanim go odnalazłem. Najlepiej wpisz w menu start edytor i wyświetli ci się wśród programów Edytor w usłudze Windows Live.Tak, to to. Niestety po nazwie Writer w polskojęzycznym systemie tego nie znajdziesz. Klikamy i możemy zacząć konfigurację przy pierwszym uruchomieniu.
A ta jest banalna. Wybieramy dostawcę bloga – w moim przypadku Inne usługi.

Wprowadzamy dane bloga.

Zgadzamy się na pobranie szablonu (lub nie).
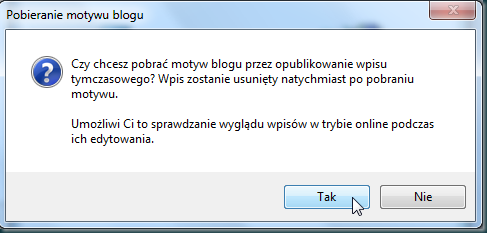
Konfiguracja gotowa!

Pisanie posta z Windows Live Writer
Tak – ten właśnie post jest moim pierwszym dodanym z tego programu. I zapewne nie ostatnim. Przekonałem się do tego programu właściwie od pierwszego wejrzenia. W porównaniu z natywnym edytorem Bloggera jest dużo bardziej przyjazny. Tak wygląda post w trakcie edycji:
Jak widzisz – zastosowano tzw. wstążkę (ribbon) znaną z większości produktów Microsoft. Edytor przypomina po prostu interfejsem kolejny program pakietu Office. Jak dla mnie – jest dobrze. Kontekstowy ribbon akurat mnie się bardzo podoba. Wszystkie funkcje masz dostępne od razu, w zależności od tego jaki element treści zaznaczysz.
Druga ważna rzecz – Writer dobrze poradził sobie z zaimportowaniem ostylowania bloga. Pisząc tekst, widzę od razu efekt końcowy, razem z tłem i ostylowaniem docelowym. Super, tego w Bloggerze domyślnie nie ma.
Zerknijmy na wstążkę:

Jak widzisz w części Strona główna, zawiera ona opcje edycji i publikacji posta. Wersję roboczą publikujemy klikając Umieść wersję roboczą w blogu. W ten sposób możesz podejrzeć, czy po przetransferowaniu wpisu na bloga, będzie się on wyświetlał poprawnie.
Pasek edycji czcionek i styli jest analogiczny do Office-owego, nie będziemy go omawiać – wystarczy rzut oka na ekran.
Oczywiście możemy też wstawiać hiperłącza, obrazki i wideo. Klikając na obrazek, na ribbonie pojawi się dodatkowa zakładka Format.
Pozwala edytować wielkość, położenie obrazka względem tekstu, ramkę (tak, ten fajny efekt odbicia przy pierwszym obrazku to też z Writera). Można także zmodyfikować sam obrazek dodając odpowiednie efekty, zmieniając kontrast itp. Ogólnie – wszystko, czego potrzeba do sprawnego wrzucania obrazków do wpisu.
Co do odwzorowania ostylowania, to mogę się przyczepić do styli tekstu, czyli na przykład dostępnych nagłówków, które nie są jeden do jednego takie same, jak style z Bloggera. To akurat jakoś bardzo mnie nie zabolało, ale być może dla kogoś jest ważne. Można to w każdym razie zawsze przeedytować.
Pod tymi wszystkimi opcjami jest także pole do zarządzania kategoriami wpisu. Działa w porządku – możemy wyszukać kategorię z pośród istniejących, bądź dodać nową.
Mamy jeszcze dwie zakładki na ribbonie.
- Wstaw

Tutaj znajdziemy przyciski obsługujące np. podział posta (z którego sam korzystam). Jest też m. in. integracja z mapami Bing czy albumami w SkyDrive. Możesz też pobrać dodatkowe wtyczki.
- Konto blogu

Zawiera dane konfiguracyjne bloga.


























