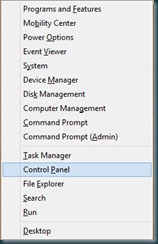Kolejną nowością w systemie Windows 8 w obszarze UI jest ścisła integracja GUI z ribbonem, czyli inaczej mówiąc wstążką (jakoś nie mogę się przekonać do spolszczonej nazwy). Jeżeli nic ci to nie mówi - wstążka to belka z ikonkami umieszczana ponad głównym obszarem programu. Jest mocno promowana przez Microsoft od dobrych kilku lat i w tej chwili wykorzystywana w większości programów użytkowych produkowanych przez MS (chociażby w popularnym Wordzie).
Kolejną nowością w systemie Windows 8 w obszarze UI jest ścisła integracja GUI z ribbonem, czyli inaczej mówiąc wstążką (jakoś nie mogę się przekonać do spolszczonej nazwy). Jeżeli nic ci to nie mówi - wstążka to belka z ikonkami umieszczana ponad głównym obszarem programu. Jest mocno promowana przez Microsoft od dobrych kilku lat i w tej chwili wykorzystywana w większości programów użytkowych produkowanych przez MS (chociażby w popularnym Wordzie).Ogólnie
Zacznijmy od podstaw. Jeżeli otworzysz Eksploratora Windows na widoku Komputer, u góry okienka zobaczysz ribbon. Może być zwinięty:

Lub rozwinięty (kliknij na strzałkę z prawej strony, obok ikonki ze znakiem zapytania, aby zwinąć/rozwinąć):

Zakładki
Pozycje “Komputer”, czy “Widok” to zakładki. Wprowadzają one logiczny podział na wstążce i zawierają narzędzia przystosowane do odrębnych działań. “Plik” jest specyficznym rodzajem zakładki, bo jest to raczej typowe menu. Ten element zawsze znajduje się maksymalnie z lewej strony i często w programach służy do zapisywania plików, czy konfiguracji.
Podział
Aby przenieść się na konkretną zakładkę, wystarczy na nią po prostu kliknąć. Przestrzeń na pojedynczej zakładce jest najczęściej podzielona na kilka kolejnych obszarów, które wprowadzają jeszcze bardziej szczegółowy poziom separacji na wstążce. Przykładem są “Lokalizacja”, “Sieć” i “System” na zakładce “Komputer”.
Kliknięcie w pojedynczy element (np. zaznaczenie pliku) na głównym obszarze Eksploratora otworzy dodatkową, kontekstową zakładkę.
Co to mi w sumie da?
Tyle w temacie ogólnego zapoznania się z ribbonem. Nie będę tutaj opisywał poszczególnych ikonek, które zobaczycie klikając w zakładki. A do czego na co dzień przydaje mi się wstążka?- Po otwarciu okna Komputer, masz szybki dostęp do zarządzania systemem

- Na bibliotekach muzyki, filmów i obrazów możesz zarządzać elementami ze specjalnie dostosowanych kontekstowych zakładek



- Po wybraniu dysku, masz dostęp m. in. do szybkich opcji optymalizacji i formatowania

- Narzędzia główne –> Kopiuj ścieżkę – jeżeli potrzebna ci ścieżka dostępu do danego katalogu albo pliku, masz ją za naciśnięciem jednego przycisku

- Narzędzia główne –> Nowy folder – kliknij i masz nowy folder

- Narzędzia główne –> Odwróć zaznaczenie – czasami przyadtne. Jeżeli zaznaczysz kilka elementów, możesz odwrócić zaznaczone na nie zaznaczone i odwrotnie

- Udostępnianie
–> Wiadomość e-mail
–> Zip
-> Nagraj na dysku CD
-> Drukuj

Jak wyłączyć ukrywanie rozszerzeń plików w Windows 8?
Zarządzanie ustawieniami folderu – na przykład opcje “Pokaż rozszerzenia znanych typów plików” (zawsze to włączam), czy pokazywanie ukrytych elementów – znajdziesz teraz na zakładce Widok –> Opcje –> Zmień opcje folderów i wyszukiwania


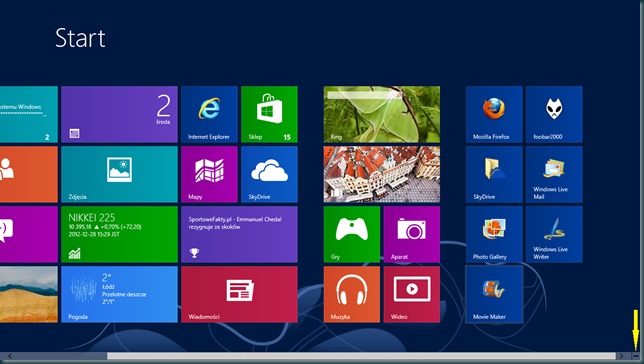


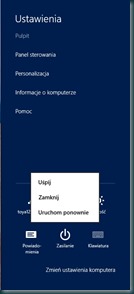



 Po zainstalowaniu Windows 8 postanowiłem doinstalować polską wersję językową, czyli mówiąc in inglisz – language pack. Instalacja pakietu językowego jest banalnie prosta i zajmuje kilka minut. Opiszmy kolejne kroki.
Po zainstalowaniu Windows 8 postanowiłem doinstalować polską wersję językową, czyli mówiąc in inglisz – language pack. Instalacja pakietu językowego jest banalnie prosta i zajmuje kilka minut. Opiszmy kolejne kroki.